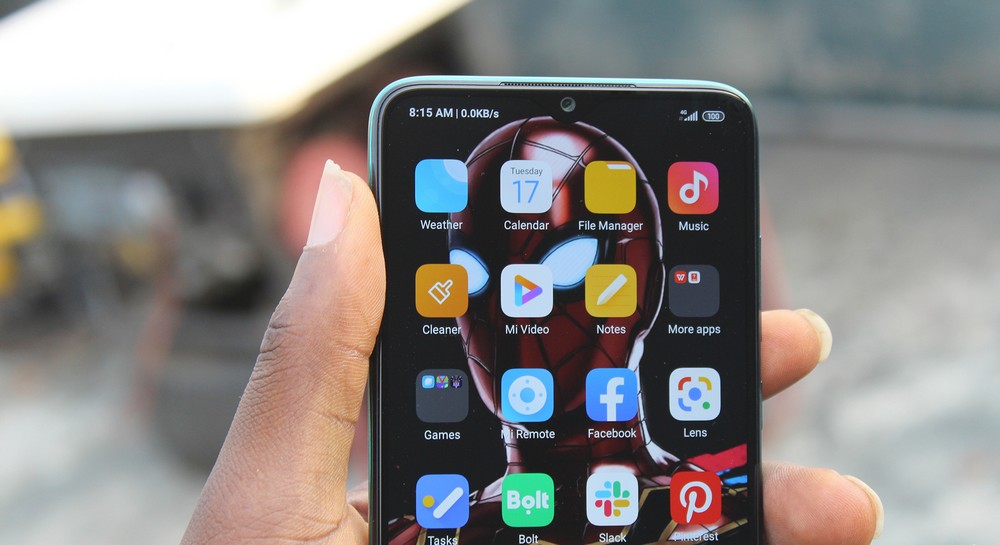Astuces Android : où trouver un fichier téléchargé et comment prendre en main Picture-in-Picture
Vous êtes débutant dans l’utilisation d’un smartphone Android ? Vous avez effectué un téléchargement et vous avez de la difficulté à retrouver où sont stockés les fichiers que vous avez téléchargés ? Pas de panique, nous allons vous aider et vous conseiller pas à pas afin que vous puissiez vous retrouver. Et en même temps, pour bien maitriser votre appareil et son système d’exploitation, nous allons également vous parler de l’utilisation du mode Picture-in-Picture.
Où chercher les données téléchargées ?
 Les données téléchargées peuvent se trouver dans plusieurs emplacements par rapport à son type et à sa source. Toute application installée possède habituellement, son dossier individuel de données se trouvant dans le stockage interne de l’appareil. Pour ce faire, il vous suffit d’ouvrir le menu explorateur dans votre gestionnaire de fichier qui est déjà installé dans votre téléphone. Si vous avez du mal à utiliser ce dernier, vous pouvez télécharger un autre explorateur de fichier du genre Android ES Explorer qui offre une interface facile à manipuler. Vous trouverez cet explorateur dans le market Google Playstore. ES Explorer classe automatiquement vos fichiers selon son type (document, application, musique, images), donc vous n’aurez plus besoin d’aller farfouiller en profondeur chaque dossier de votre smartphone. En effet, tout sera visible et facile d’accès dans cet explorateur. Cependant, si vous utilisez un explorateur par défaut, l’image téléchargée, par exemple, se trouvera directement dans votre galerie photo. Il n’y aura pas trop de difficulté dans ce cas. Par contre, pour les applications ou autre données téléchargées via votre navigateur, elles seront stockées dans le dossier « Download » ou « Téléchargement ». Dans ce dossier Download, vous aurez accès à tous vos fichiers que ce soit les APK, les vidéos, les fichiers son, les fichiers images, les documents et autres types de fichiers que vous exploités sur votre appareil.
Les données téléchargées peuvent se trouver dans plusieurs emplacements par rapport à son type et à sa source. Toute application installée possède habituellement, son dossier individuel de données se trouvant dans le stockage interne de l’appareil. Pour ce faire, il vous suffit d’ouvrir le menu explorateur dans votre gestionnaire de fichier qui est déjà installé dans votre téléphone. Si vous avez du mal à utiliser ce dernier, vous pouvez télécharger un autre explorateur de fichier du genre Android ES Explorer qui offre une interface facile à manipuler. Vous trouverez cet explorateur dans le market Google Playstore. ES Explorer classe automatiquement vos fichiers selon son type (document, application, musique, images), donc vous n’aurez plus besoin d’aller farfouiller en profondeur chaque dossier de votre smartphone. En effet, tout sera visible et facile d’accès dans cet explorateur. Cependant, si vous utilisez un explorateur par défaut, l’image téléchargée, par exemple, se trouvera directement dans votre galerie photo. Il n’y aura pas trop de difficulté dans ce cas. Par contre, pour les applications ou autre données téléchargées via votre navigateur, elles seront stockées dans le dossier « Download » ou « Téléchargement ». Dans ce dossier Download, vous aurez accès à tous vos fichiers que ce soit les APK, les vidéos, les fichiers son, les fichiers images, les documents et autres types de fichiers que vous exploités sur votre appareil.
Le mode Picture-in-Picture : comment ça marche ?
 Dès l’apparition de la version Oreo de l’Os Android, le mode Picture-in-Picture a été utilisable. Cette option permet d’effectuer plusieurs taches en parallèle, c’est-à-dire que l’on peut exécuter plusieurs tâches simultanément tout en ayant l’œil sur une application déjà ouverte ultérieurement. Vous pourrez donc, visionner deux contenus en même temps sur votre écran. Prenons un exemple, si vous visionnez un clip vidéo et qu’en même temps, vous devez éditer un texte, l’application vous aide. Plus précisément, la tâche ouverte précédemment se réduit dans un petit rectangle que l’on peut bouger dans chaque recoin de l’écran. Ce qui permet ensuite de s’occuper à manipuler d’autres tâches. Mais attention ! Cette fonction n’est activée que si les paramètres sont adaptés et activés. Pour le cas des lecteurs vidéo, vous rétablissez simplement le plein écran, ensuite vous sortez de l’application et ce dernier se miniaturise au niveau du côté bas de l’écran. Le même cas se présente pour les vidéos lues en direct sur Netflix ou Google Chrome. Par contre, pour accéder à cette fonctionnalité sur Youtube, vous devez obligatoirement avoir un abonnement Youtube Premium afin de profiter du mode PIP. Par ailleurs, Il est très important que votre système Android soit compatible avec le « Système Android 8 Oréo », car cette fonctionnalité requiert cette dernière version d’Android. De plus, la plupart des développeurs n’ont pas encore intégré cette fonction dans leurs applications téléchargeables via Google Play. Il vous faudra donc, patienter. Il est possible que la fonction soit disponible durant les dernières mises à jour de vos applications.
Dès l’apparition de la version Oreo de l’Os Android, le mode Picture-in-Picture a été utilisable. Cette option permet d’effectuer plusieurs taches en parallèle, c’est-à-dire que l’on peut exécuter plusieurs tâches simultanément tout en ayant l’œil sur une application déjà ouverte ultérieurement. Vous pourrez donc, visionner deux contenus en même temps sur votre écran. Prenons un exemple, si vous visionnez un clip vidéo et qu’en même temps, vous devez éditer un texte, l’application vous aide. Plus précisément, la tâche ouverte précédemment se réduit dans un petit rectangle que l’on peut bouger dans chaque recoin de l’écran. Ce qui permet ensuite de s’occuper à manipuler d’autres tâches. Mais attention ! Cette fonction n’est activée que si les paramètres sont adaptés et activés. Pour le cas des lecteurs vidéo, vous rétablissez simplement le plein écran, ensuite vous sortez de l’application et ce dernier se miniaturise au niveau du côté bas de l’écran. Le même cas se présente pour les vidéos lues en direct sur Netflix ou Google Chrome. Par contre, pour accéder à cette fonctionnalité sur Youtube, vous devez obligatoirement avoir un abonnement Youtube Premium afin de profiter du mode PIP. Par ailleurs, Il est très important que votre système Android soit compatible avec le « Système Android 8 Oréo », car cette fonctionnalité requiert cette dernière version d’Android. De plus, la plupart des développeurs n’ont pas encore intégré cette fonction dans leurs applications téléchargeables via Google Play. Il vous faudra donc, patienter. Il est possible que la fonction soit disponible durant les dernières mises à jour de vos applications.