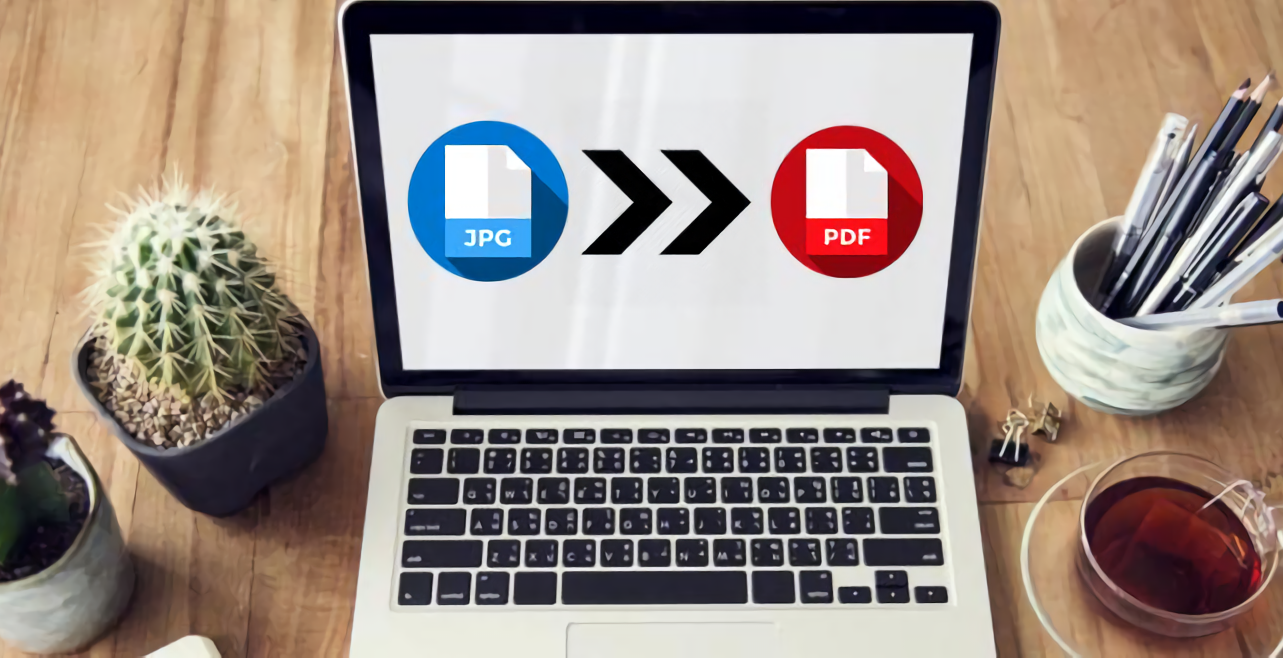Comment convertir votre fichier jpg en fichier pdf ?
On enregistre souvent des fichiers sur PC sous le format JPG. Mais parfois, pour les envoyer par e-mail à quelqu’un ou pour les transférer vers le téléphone, on a besoin de changer le format en PDF. Alors, comment faire cela selon le support utilisé ? Voici les étapes essentielles à suivre pour changer un fichier jpg en fichier pdf sur Windows, MacOs, iPhone ou iPad, Android et en ligne.
Convertir un fichier JPG en PDF sur Windows
 Si vous êtes sur Windows, vous devez d’abord ouvrir le fichier en question en faisant un double clic. Vous pouvez choisir plusieurs fichiers à la fois à convertir en PDF en cliquant sur « Voir tous les fichiers » qui se trouve à gauche en haut de la fenêtre, puis sur « Sélectionner » et « inclure ». Vous devez ensuite cliquer sur Imprimer Image qui est souvent désignée par Android7print.png. Ceci se trouve à droite en haut de la fenêtre. Puis, vous devez choisir « Microsoft Print vers PDF » qui se trouve dans le menu « Imprimer » à gauche en haut de la fenêtre. Cliquez après sur « Imprimer » en bas pour ouvrir votre navigateur de fichiers et saisissez l’appellation du fichier PDF. Il vous suffit après de choisir un emplacement de sauvegarde et de cliquer sur « Enregistrer ».
Si vous êtes sur Windows, vous devez d’abord ouvrir le fichier en question en faisant un double clic. Vous pouvez choisir plusieurs fichiers à la fois à convertir en PDF en cliquant sur « Voir tous les fichiers » qui se trouve à gauche en haut de la fenêtre, puis sur « Sélectionner » et « inclure ». Vous devez ensuite cliquer sur Imprimer Image qui est souvent désignée par Android7print.png. Ceci se trouve à droite en haut de la fenêtre. Puis, vous devez choisir « Microsoft Print vers PDF » qui se trouve dans le menu « Imprimer » à gauche en haut de la fenêtre. Cliquez après sur « Imprimer » en bas pour ouvrir votre navigateur de fichiers et saisissez l’appellation du fichier PDF. Il vous suffit après de choisir un emplacement de sauvegarde et de cliquer sur « Enregistrer ».
Convertir un fichier JPG en PDF sur MacOs
 Si vous êtes sur un Mac OS, vous devez d’abord trouver l’application photo sur votre Dock, puis cliquer sur « fichier » et « ouvrir » qui se trouve dans la barre de menu à gauche en haut de l’écran. Ensuite, vous devez choisir les images à convertir, puis cliquer sur « ouvrir » se trouvant en bas de la fenêtre. Après, vous devez aller sur le menu « fichier » et cliquer sur l’option « exporter au format PDF » qui se situe en bas du menu. Vous pouvez après mettre un nom pour votre fichier PDF, choisir un emplacement de sauvegarde et enregistrer.
Si vous êtes sur un Mac OS, vous devez d’abord trouver l’application photo sur votre Dock, puis cliquer sur « fichier » et « ouvrir » qui se trouve dans la barre de menu à gauche en haut de l’écran. Ensuite, vous devez choisir les images à convertir, puis cliquer sur « ouvrir » se trouvant en bas de la fenêtre. Après, vous devez aller sur le menu « fichier » et cliquer sur l’option « exporter au format PDF » qui se situe en bas du menu. Vous pouvez après mettre un nom pour votre fichier PDF, choisir un emplacement de sauvegarde et enregistrer.
Convertir un fichier JPG en PDF sur iPhone ou iPad
 Si vous êtes sur iPhone ou iPad, vous devez d’abord ouvrir l’application photo dans votre bibliothèque ou sur votre écran d’accueil et effectuer un appui long sur chaque image à convertir. Après, un menu va s’ouvrir et vous devez appuyer sur « Imprimer ». Faites ensuite un zoom arrière sur le plan de votre photo et mettez deux doigts au milieu avant de les écarter rapidement pour avoir une plus grande version de la photo. Vous pouvez après cliquer sur « Partager Image » qui est habituellement désignée par « Iphoneblueshare2.png ». Vous apercevrez par la suite en haut à droite une petite flèche qui pointe vers le haut et en cliquant dessus, un menu va s’ouvrir et vous y verrez l’option « Document PDF » que vous devez choisir. Il vous suffit ensuite d’enregistrer et de choisir un endroit pour conserver votre fichier PDF.
Si vous êtes sur iPhone ou iPad, vous devez d’abord ouvrir l’application photo dans votre bibliothèque ou sur votre écran d’accueil et effectuer un appui long sur chaque image à convertir. Après, un menu va s’ouvrir et vous devez appuyer sur « Imprimer ». Faites ensuite un zoom arrière sur le plan de votre photo et mettez deux doigts au milieu avant de les écarter rapidement pour avoir une plus grande version de la photo. Vous pouvez après cliquer sur « Partager Image » qui est habituellement désignée par « Iphoneblueshare2.png ». Vous apercevrez par la suite en haut à droite une petite flèche qui pointe vers le haut et en cliquant dessus, un menu va s’ouvrir et vous y verrez l’option « Document PDF » que vous devez choisir. Il vous suffit ensuite d’enregistrer et de choisir un endroit pour conserver votre fichier PDF.
Convertir un fichier JPG en PDF sur Android
 Si vous êtes sur Android, vous devez d’abord ouvrir Google Photos. Si cette application ne se trouve pas encore sur votre téléphone, vous devez donc la télécharger gratuitement sur Play Store et l’installer. Vous devez après cliquer sur la ou les photos à convertir, puis appuyer sur les trois points se trouvant en haut à droite afin d’ouvrir le menu où vous apercevrez « Imprimer ». Vous pouvez ensuite aller sur « Enregistrer comme PDF » qui se trouve en haut à gauche dans le menu « Sélectionner une imprimante ». En cliquant sur l’icône PDF qui se situe en haut à droite de l’écran, vous pouvez après donner un nom à votre fichier, puis l’enregistrer.
Si vous êtes sur Android, vous devez d’abord ouvrir Google Photos. Si cette application ne se trouve pas encore sur votre téléphone, vous devez donc la télécharger gratuitement sur Play Store et l’installer. Vous devez après cliquer sur la ou les photos à convertir, puis appuyer sur les trois points se trouvant en haut à droite afin d’ouvrir le menu où vous apercevrez « Imprimer ». Vous pouvez ensuite aller sur « Enregistrer comme PDF » qui se trouve en haut à gauche dans le menu « Sélectionner une imprimante ». En cliquant sur l’icône PDF qui se situe en haut à droite de l’écran, vous pouvez après donner un nom à votre fichier, puis l’enregistrer.
Convertir un fichier JPG en PDF en ligne
 Pour convertir votre fichier jpg en fichier pdf, vous pouvez également le faire en ligne depuis votre PC, téléphone ou tablette. Pour cela, vous pouvez utiliser un logiciel convertisseur de fichiers JPG vers PDF comme Adobe. D’abord, vous devez aller sur le site officiel Adobe.com dans votre navigateur. Ensuite, vous devez appuyer sur « sélectionner un fichier » se trouvant au milieu de la page. Sélectionnez après l’image ou les images à convertir, puis appuyez sur « ouvrir ». Les images vont automatiquement être téléchargées en format PDF. Il vous suffit après d’enregistrer et de sauvegarder.
Pour convertir votre fichier jpg en fichier pdf, vous pouvez également le faire en ligne depuis votre PC, téléphone ou tablette. Pour cela, vous pouvez utiliser un logiciel convertisseur de fichiers JPG vers PDF comme Adobe. D’abord, vous devez aller sur le site officiel Adobe.com dans votre navigateur. Ensuite, vous devez appuyer sur « sélectionner un fichier » se trouvant au milieu de la page. Sélectionnez après l’image ou les images à convertir, puis appuyez sur « ouvrir ». Les images vont automatiquement être téléchargées en format PDF. Il vous suffit après d’enregistrer et de sauvegarder.